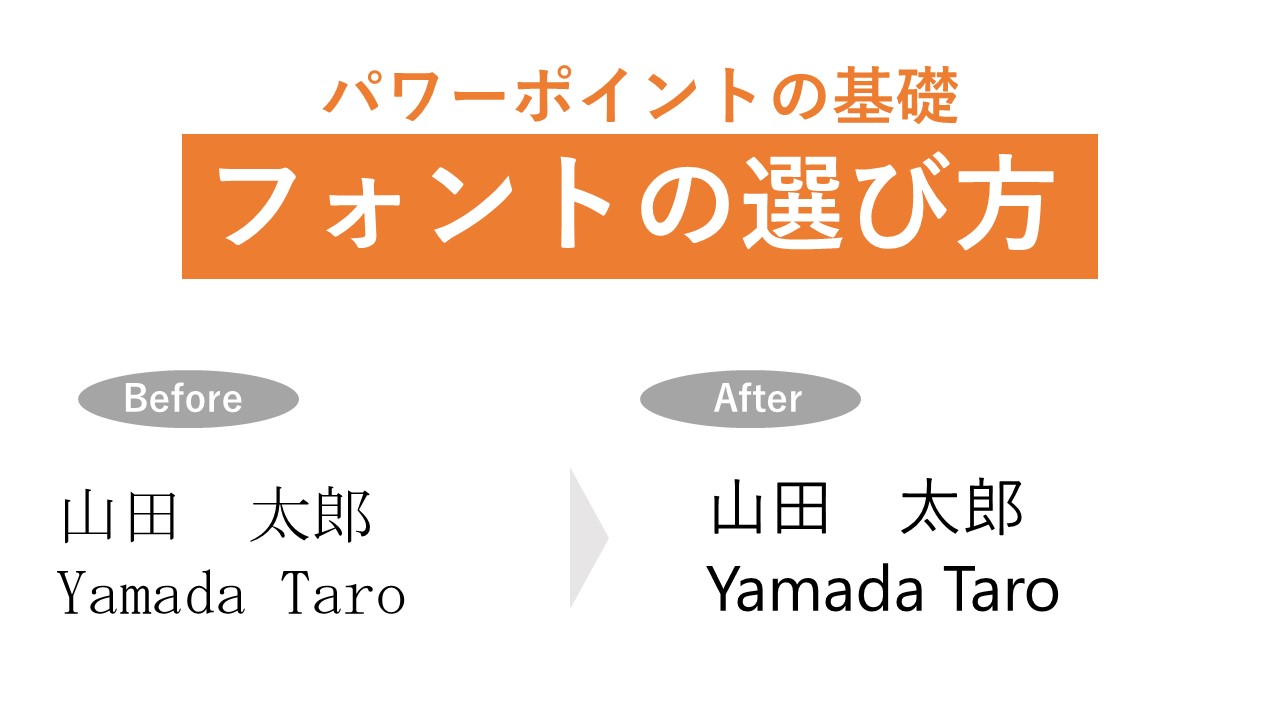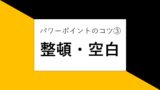今回はパワーポイントのフォントについてまとめました!
フォントが変わるだけでスライドの印象は一気に変わります。
この記事は下記のような方におすすめです
■新卒や転職してパワーポイントを使い始める方
■何となくで資料を作ってきた方
上記の方向けに、フォントの設定方法まで丁寧に解説しているので最後まで見てください。
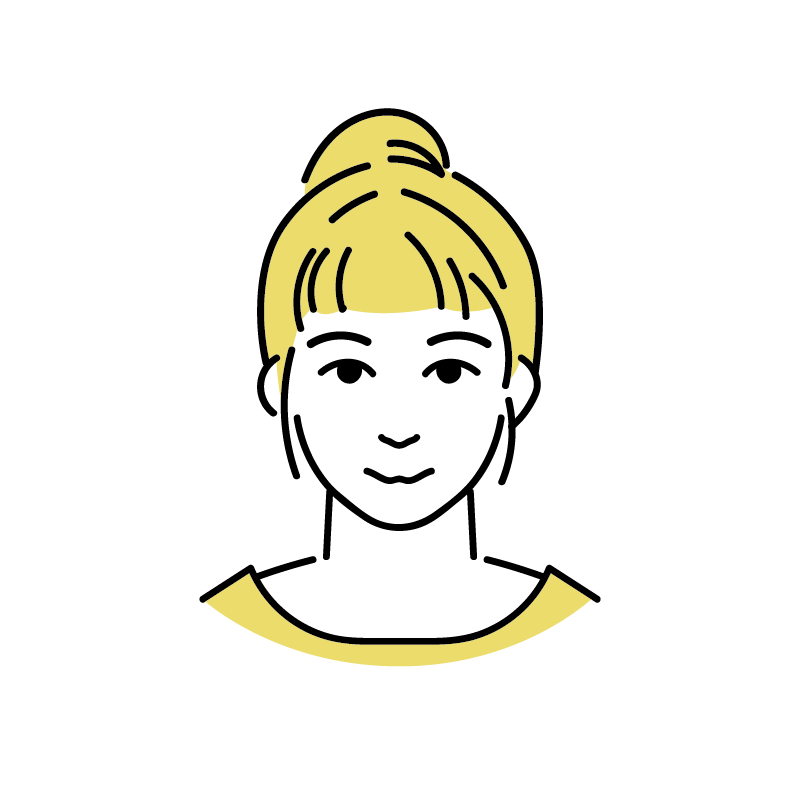
パワーポイントでのおすすめのフォントを教えて!
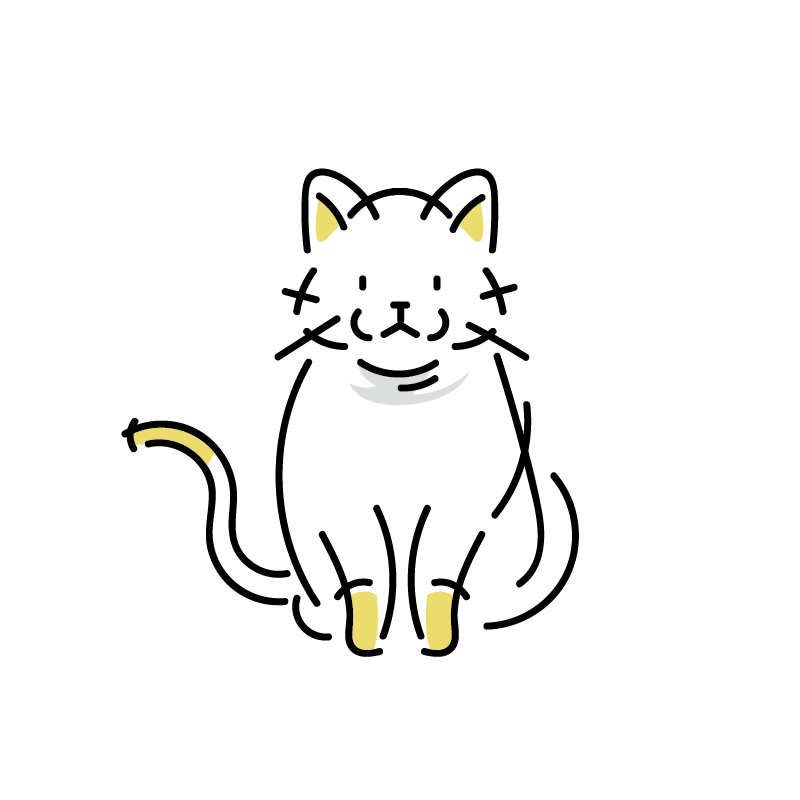
まかせろニャ!
フォントを変えよう
先ほどもお伝えしましたがフォントによりスライドの印象が一気に変わります。
スライドの50%以上は文字により作られているはずです!
そんな大部分の印象を決めているフォントを変えることでスライドをきれいに見せることができます。
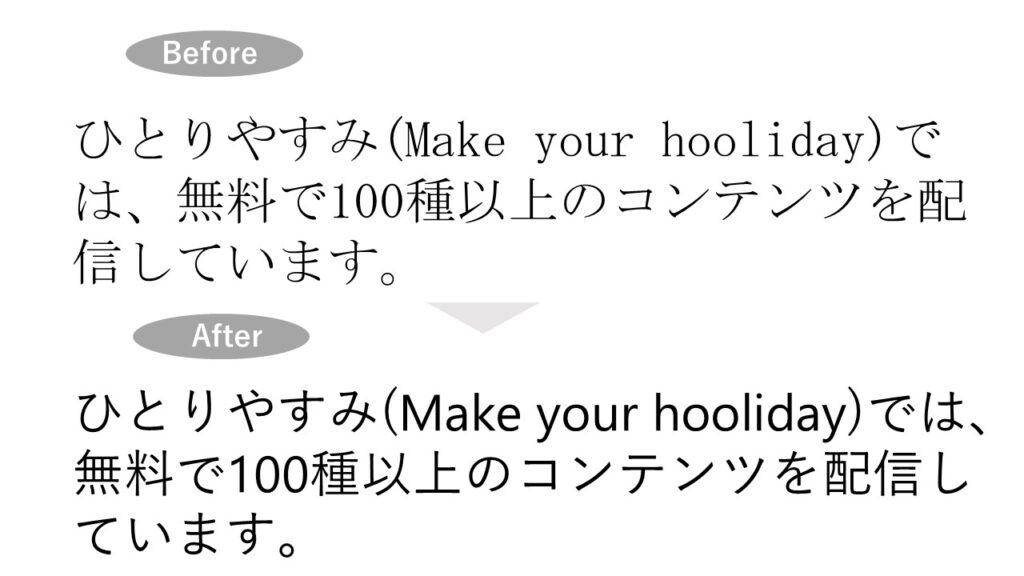
上記の図は、上はMS明朝、下は游ゴシックとSegoe UIを使用しています。
フォントを変えるだけで読みやすさがガラッと変わることが直感的に理解できたのではないでしょうか?
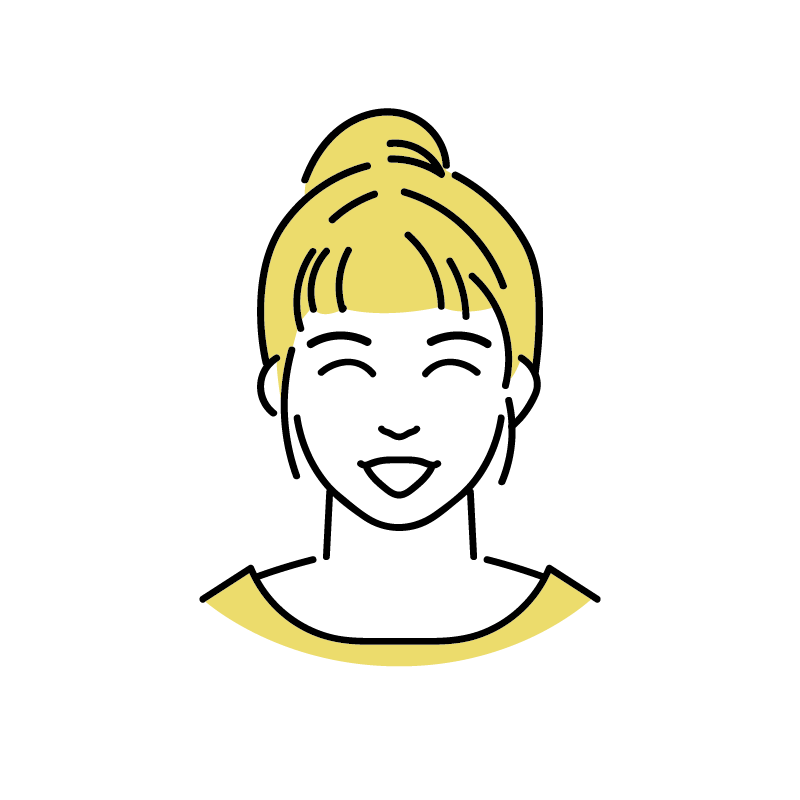
確かに全然印象が違うわね!
もっと知りたい~
フォントを選ぶときに気を付けるポイント
ここからはフォントを選ぶ際に注意するポイントについてまとめました!
可読性の高いフォントを選ぶ
一つ目のポイントは可読性の高いフォントを選ぶです。
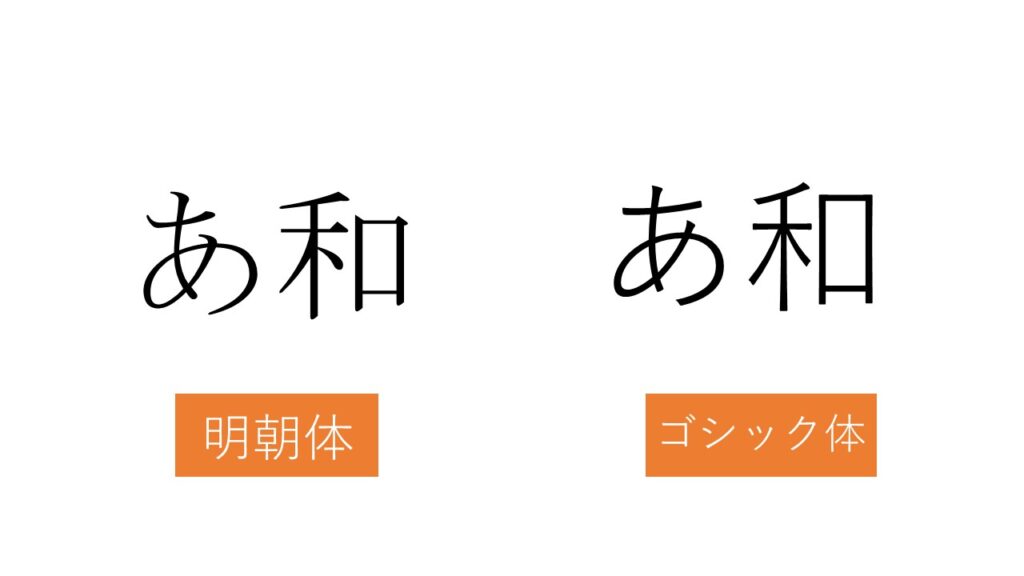
上の図は、左は明朝体、右はゴシック体を使っています。
明朝体は止め、跳ね、払いなどがついています。
また基本的に縦線が太く、横線が細くなっているため文字を小さくすると見えにくいという欠点があります。
ゴシック体にすることで線が均一になるため可読性が高くなります。
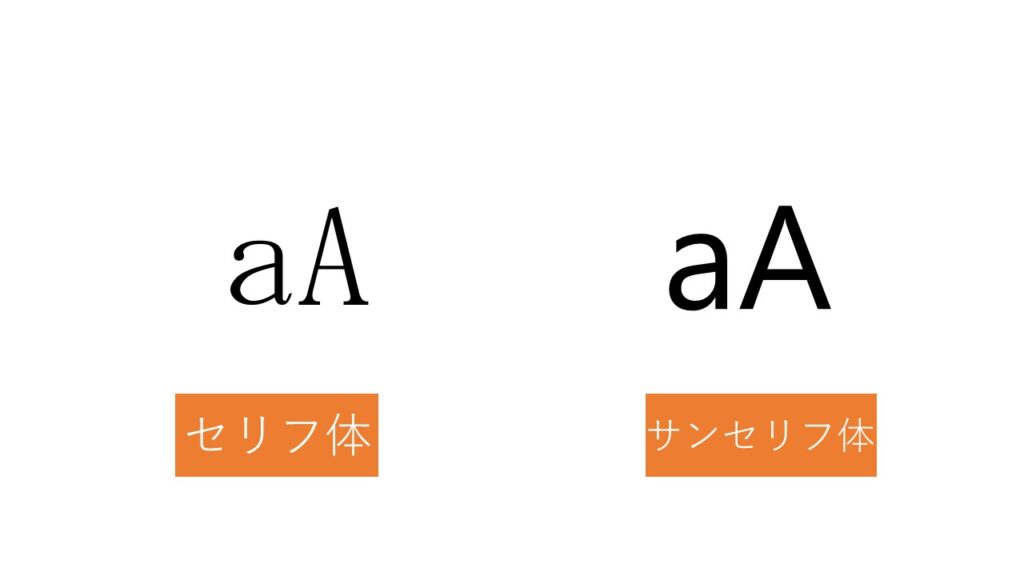
英数字も同様に、サンセリフ体にしましょう。
日本語と英数字用の2種類のフォントを選ぶ
二つ目のポイントは日本語と英数字で2種類のフォントを選ぶです。
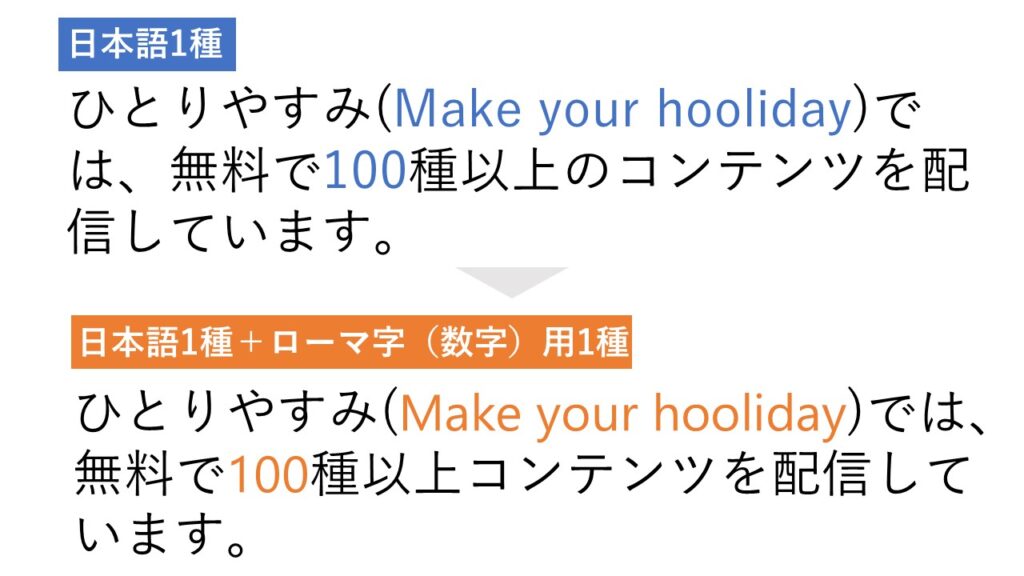
上記の図は一つのフォントで日本語とローマ字の両方を書いています。
日本語用のフォントで統一するよりも、日本語とローマ字でフォントを分けた方がきれいに見えることがわかると思います。
日本語とローマ字の二つのフォントを設定するようにしましょう!
おすすめのフォント
おすすめの日本語フォント
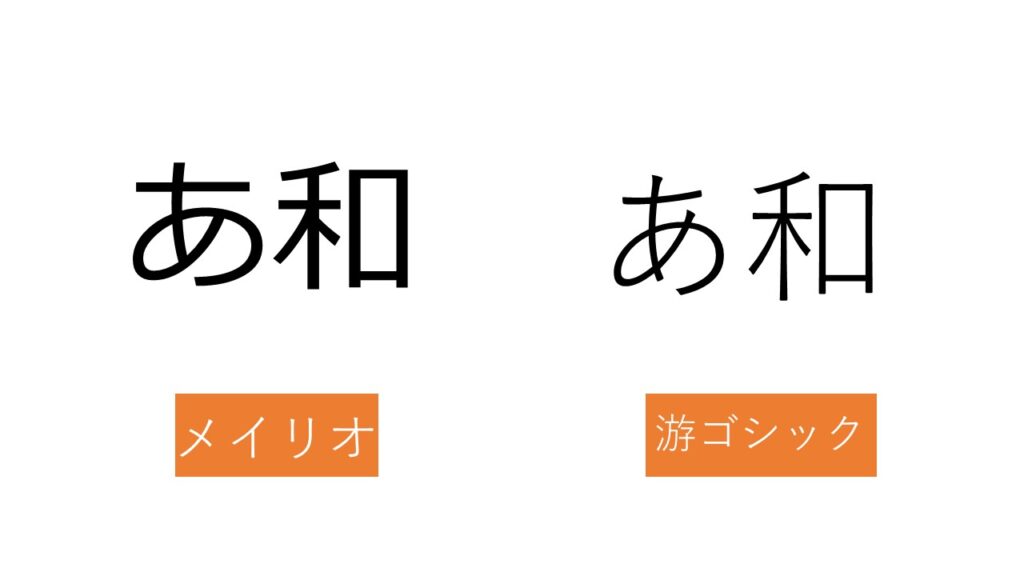
日本語でのおすすめのフォントは游ゴシックとメイリオです。
個人的には游ゴシックが一番おすすめです。
おすすめの英数字フォント
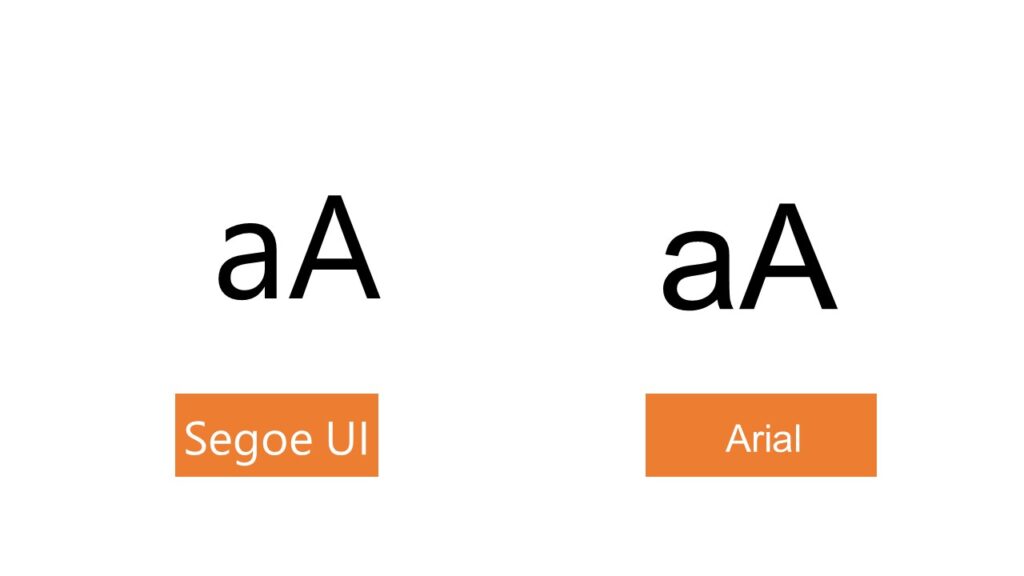
ローマ字でのおすすめのフォントはSegoe UIとArialです。
よっぽどのこだわりがない場合はどちらかのフォントを選ぶようにしましょう!
パワーポイントでフォントを設定する方法
最後にフォントの設定方法について説明します。
1テキストづつフォントを変えると、とてつもない量設定が必要になるのでやめましょう!
ここでは、スライド内のすべてのフォントを決める方法を紹介します。
スライドを作り始める前に設定をしましょう!
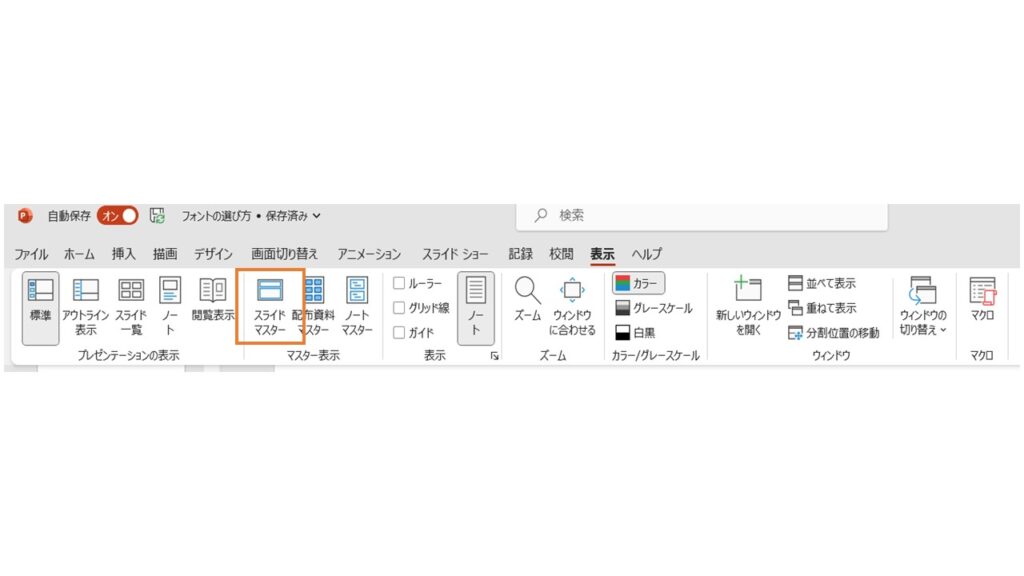
①まず初めにスライドマスターを開きましょう。
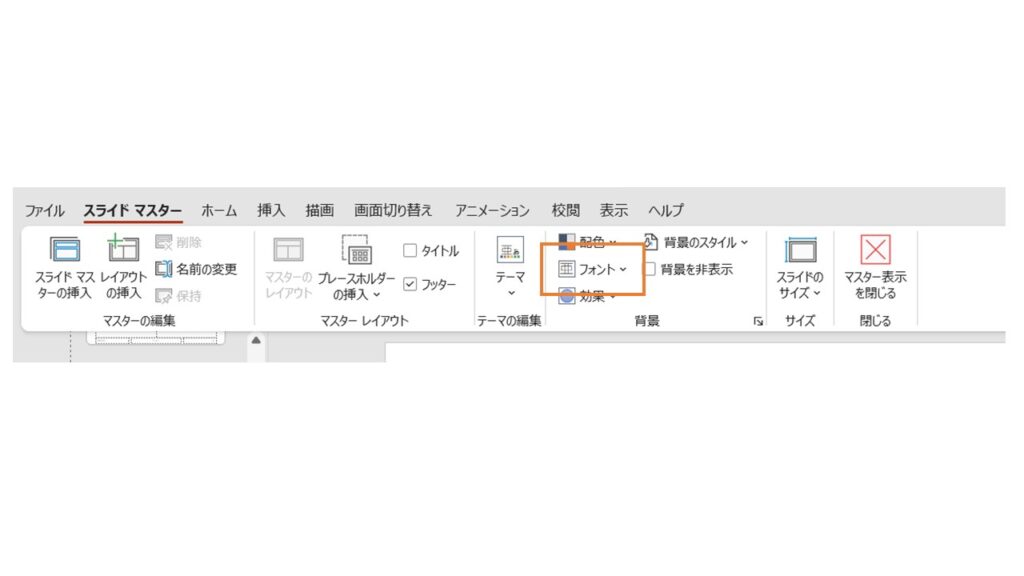
②スライドマスター編集ページに行ったら「フォント」→「フォントのカスタマイズ」を選びましょう。
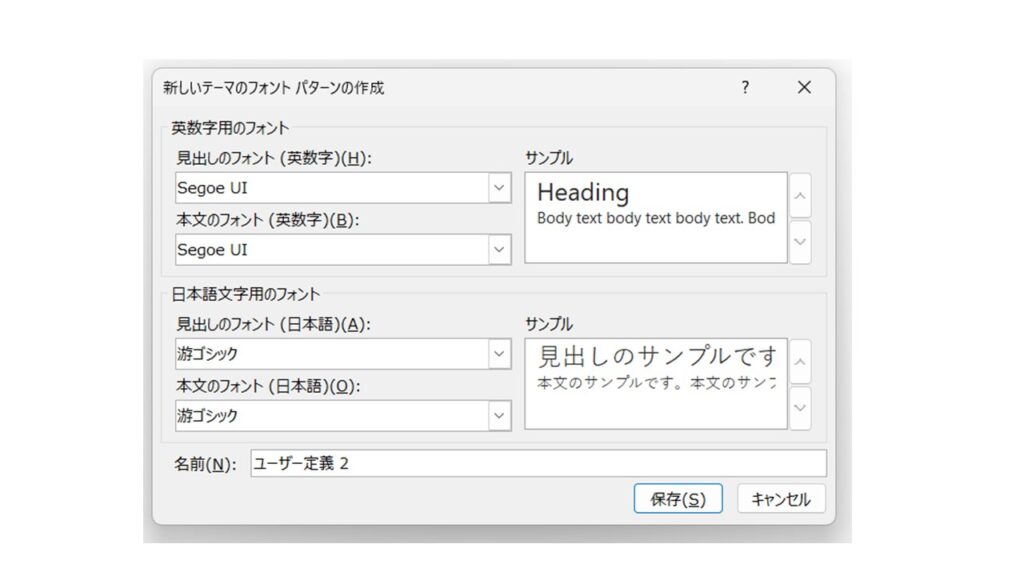
③最後に日本語用と英数字用でそれぞれフォントを選び、「保存」を押しましょう。
これで、今後テキストを編集する際は設定したフォントでテキストを編集することができます。
まとめ
以上、フォントの選び方とおすすめのフォントの紹介でした。
スライドは半分以上は文字による情報が占めるはずです。
そのきれいさはフォントによって決まるといっても過言ではありません!
皆さんも、スライドを作り始める前にフォントの設定を行いましょう。
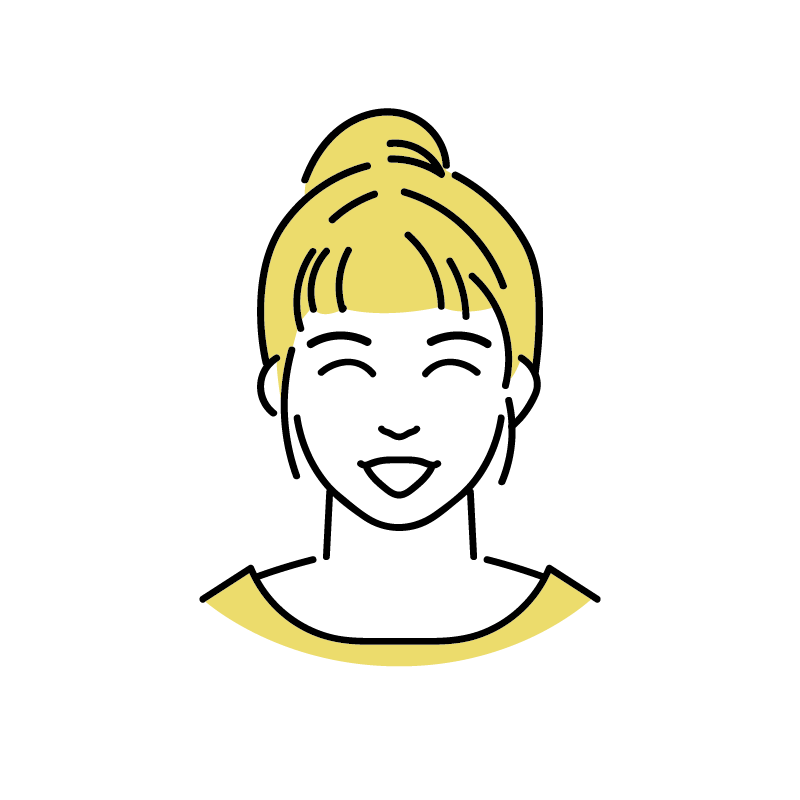
ありがとう!早速フォントを編集してみるわ!
パワーポイントをきれいに作る場合は下記の書籍がおすすめです。
見やすいスライドを作るコツはもちろんのこと、具体的にどこのボタンを押せば設定できるかまで詳しく記載してあるのでわかりやすいです!
▼次の記事を見たい方はこちら
▼前の記事はこちら